DojoExpert integrates with Stripe to accept credit card payments and handle subscriptions! Sign up for Stripe account and you are ready to integrate with your DojoExpert account. Here we will guide you how to:
Stripe is not free, a transaction fee applies (by Stripe). But there is no extra cost when integrating with DojoExpert (we don't collect any extra fees, the money goes directly to your Stripe account).
How the integration works: You enter stripe api keys in DojoExpert so DojoExpert can connect to your Stripe account. We then store your stripe customer ID in our database for each member to bind DojoExpert
members with stripe customers. When payment is needed we redirect to stripe payment page to process the payment - all payment processing is done on Stripe side. When you subscribe member to subscription
plan, each time Stripe charges the customer, we create invoice in DojoExpert and register payment automatically. So invoices are created as a result of charge - no need to create them up front in DojoExpert. This is
handled by webhook which will be added in your Stripe account (done on connection, don't have to worry about that).
Connect to Stripe
Stripe integration is part of our ULTIMATE plan. If your account is not in ULTIMATE plan you will need to upgrade (you can do this anytime and pay only price difference - go to "account info" page and click "upgrade" link).
To connect your Stripe account with DojoExpert go to "Settings" in DojoExpert, click "Payment processors" tab and find Stripe section. Here you need to enter Stripe public and secret keys and set your currency for stripe payments:
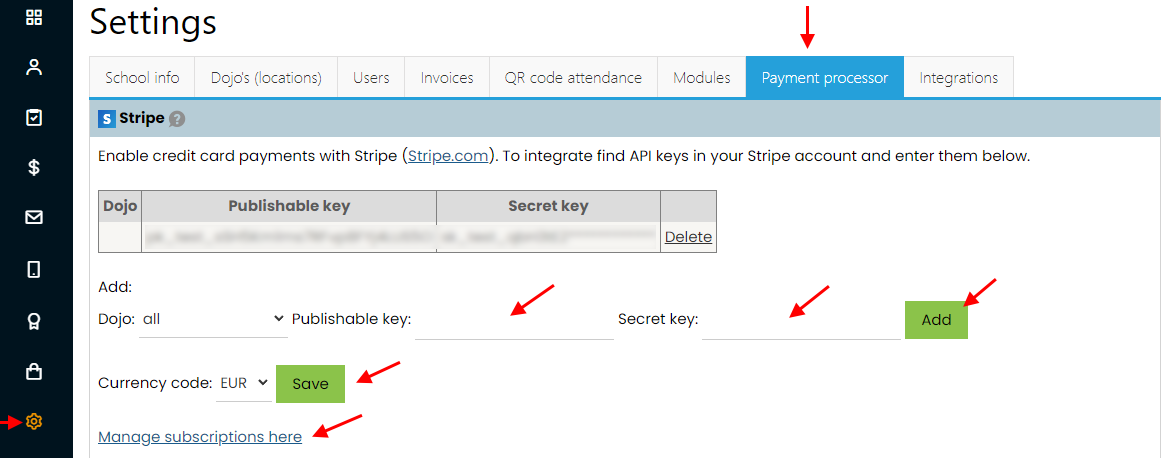
Select currency which you want to use to charge your members, and after connecting to Stripe follow "Manage subscriptions here" link.
You can find the keys inside your Stripe account under "Developers" menu. If there is no "secret key", you will need to create it. Please note that Stripe hides your secret key after creation, so copy it immediatelly after you create it.
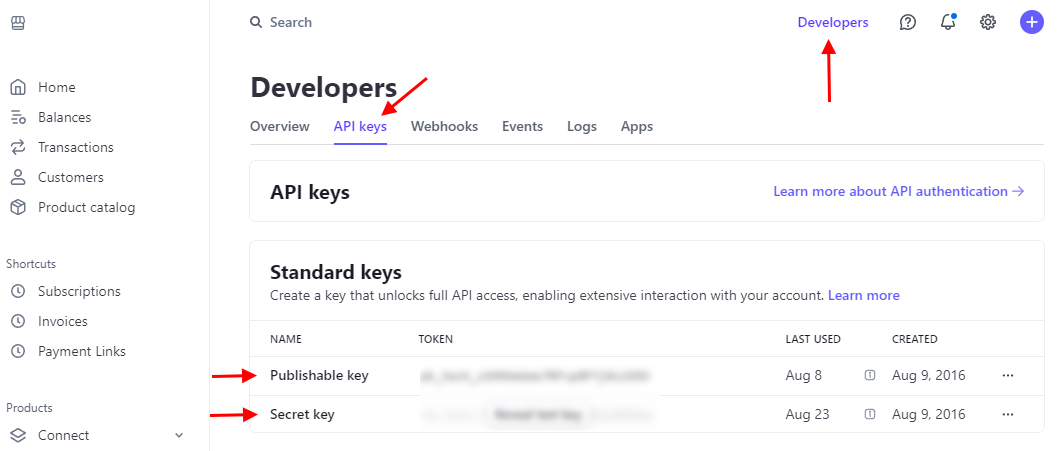
And you are done, you and your students can now use credit cards to make payments.
Subscriptions setup
Clicking "Manage subscriptions here" link or choosing "Stripe subscriptions" from main menu (under Invoices menu) will land you on this page:
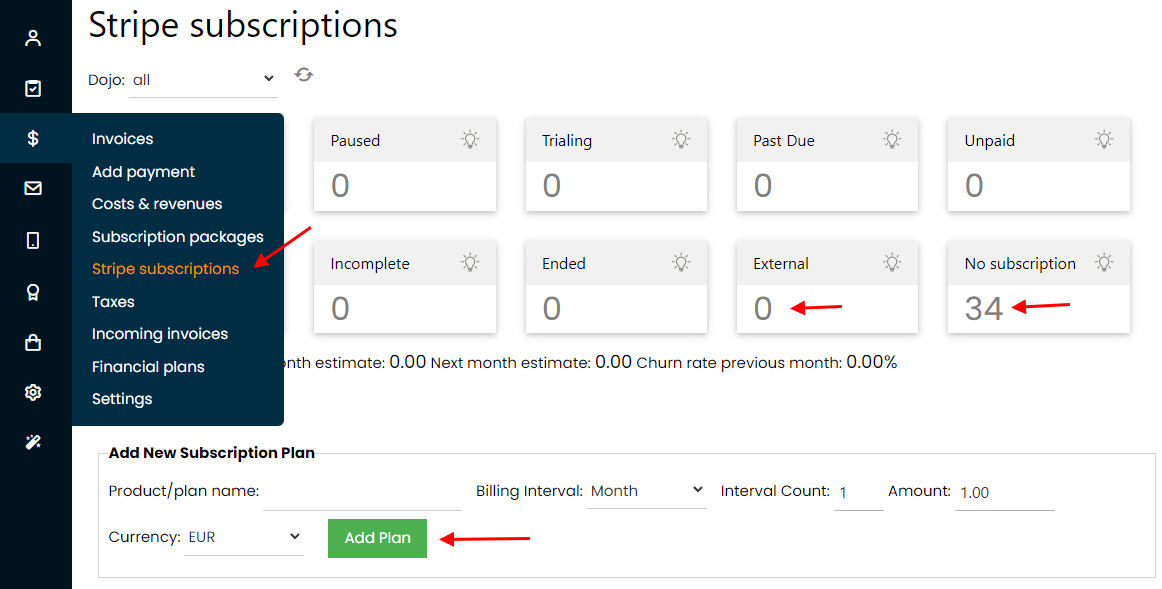
This page lists your current subscription statistics - display counts for each status - click on count will display a list of subscriptions/members. If you have new Stripe account then there will be all zeros, except for "no subscription" section which will list your members count.
If you already use Stripe, you may have some plans listed and "external" subscription count - meaning you have subscriptions in your Stripe account that are not
related with any member in DojoExpert - in this case follow these instructions to bind them. Add subscription plans that you need with "add plan" button - they will be added in your Stripe account and available for
selection in DojoExpert. For example you may have monthly and yearly plans:
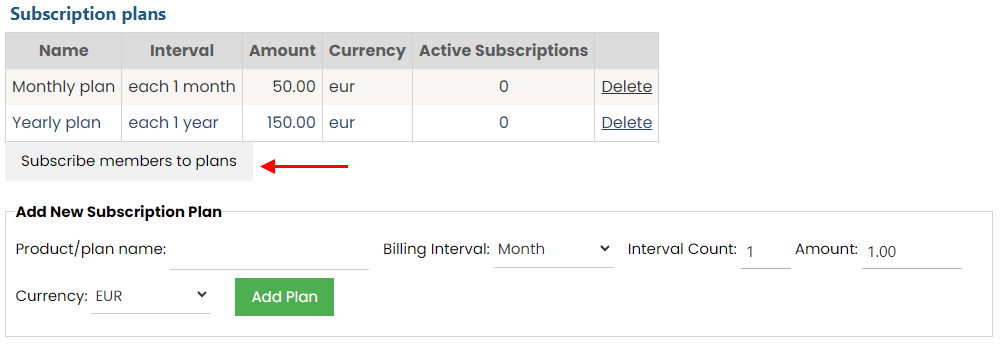
Click "subscribe members to plan" button to assign plans to members. It will lead you to page where you can select members which you want to subscribe and use bulk action "subscribe":
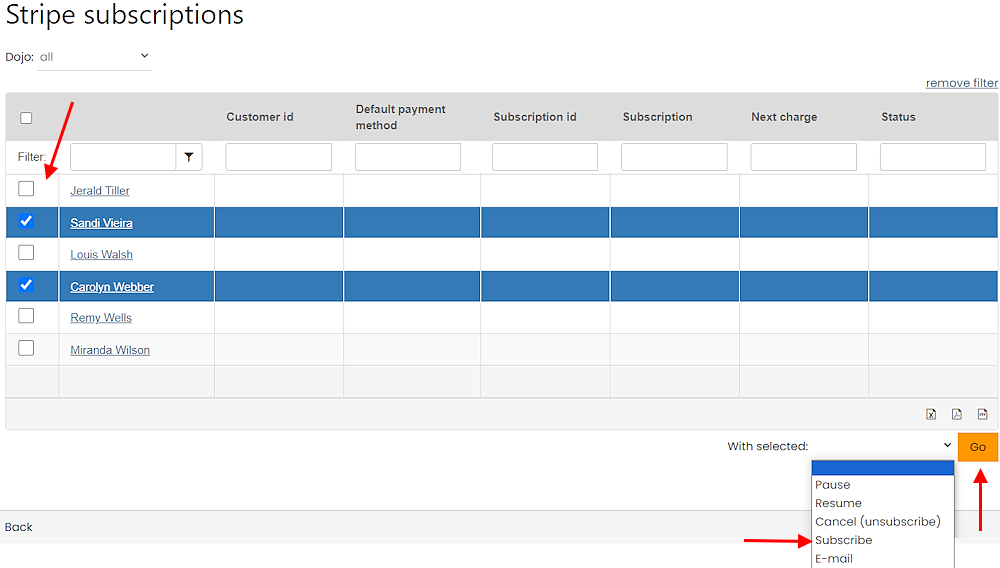
On next screen you will be able to select plan and subscribe selected members. This will create new customer in Stripe and the "Customer id" will be stored in DojoExpert connecting DojoExpert member with Stripe customer.
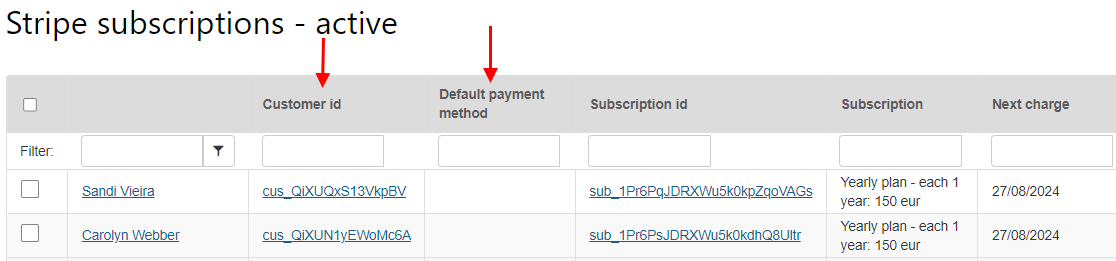
You subscribed members, but you need to have their credit card for subscription to work. This is the Payment method. Subscription will not start until you set the payment method. There are two ways:
1) Invite members via email to enter their credit card number, or
2) You type the credit card manually (if they give you physical card in dojo or number over phone).
More about this in chapter Setup payment method" below.
Bind existing subscriptions
If you already have customers and subscriptions in your Stripe account and want to bind to existing customers in DojoExpert, you do this on "Stripe subscriptions" page by clicking on "External" subscriptions count. Example:
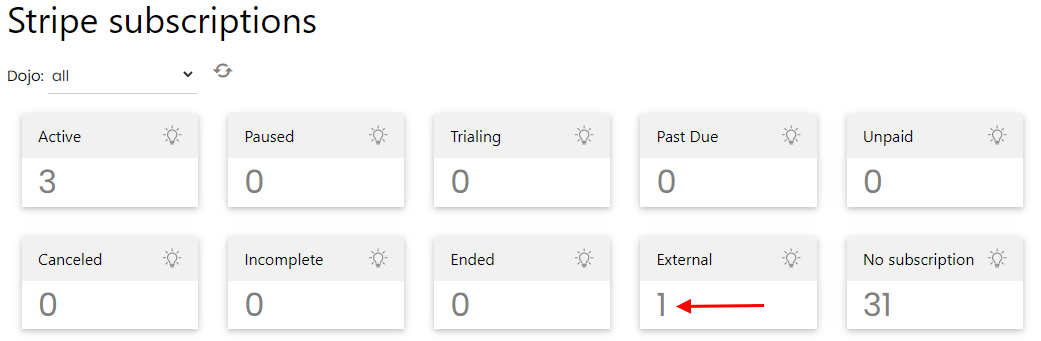
This will lead you to grid where you can bind stripe customer with DojoExpert member:
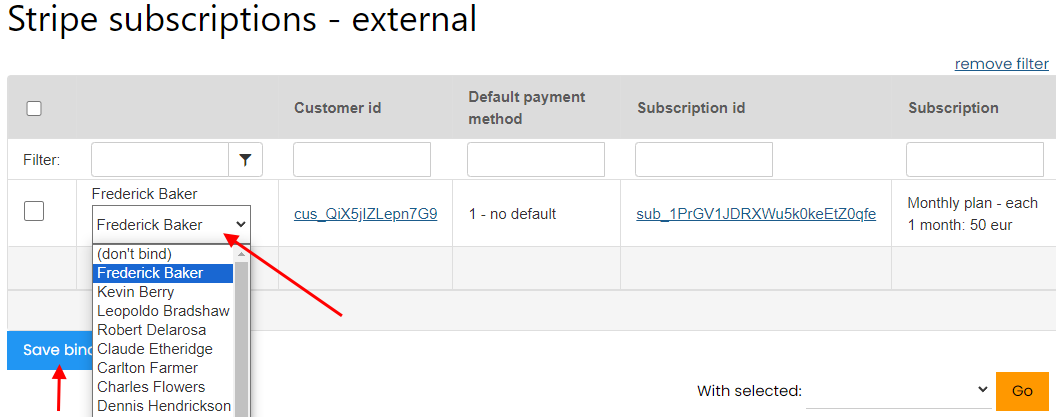
Select member from dropdown and click "Save binding" button. This will store his customer ID to DojoExpert and you will be able to access his stripe subscriptions within DojoExpert. No need to set payment method or subscribe him again, his existing subscription will continue to work and you will start seeing invoices in his DojoExpert profile after each charge.
Setup payment method
We recommend using email to invite members to give you credit card number. This will be stored via secure link in Stripe, not DojoExpert. Invitations must be sent
through DojoExpert email by using code {stripecardlink}. Do not use static links - this code will be replaced with link which is unique to each member. You can use bulk action "Email" (next to "subscribe" bulk action) to be redirected to Email page where you write your email, for example:
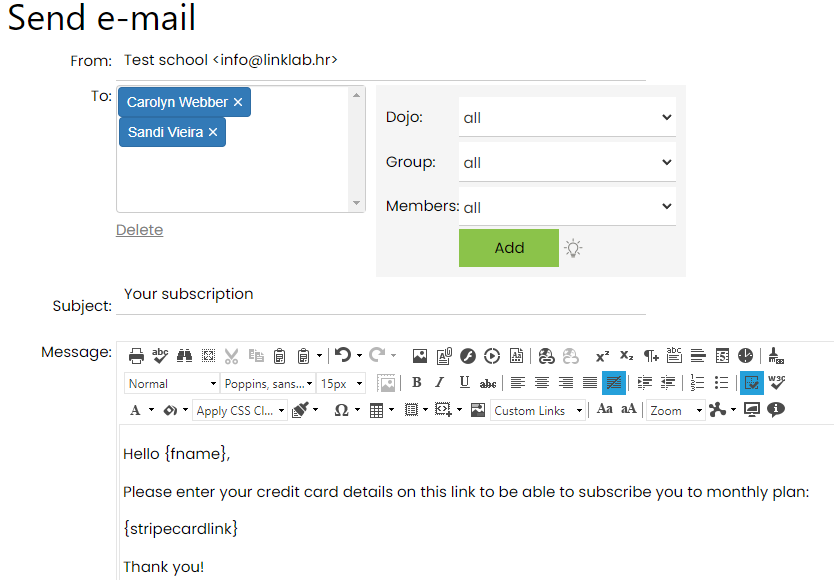
When member clicks the link in email he will land on page that looks like this:
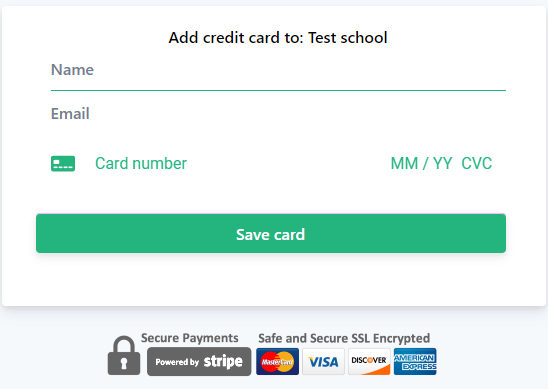
Payment method can also be added with self enroll if used with booking forms. Check booking forms chapter below.
Access from member profile
After you connected to Stripe, member profiles will have Stripe section that lists subscriptions:
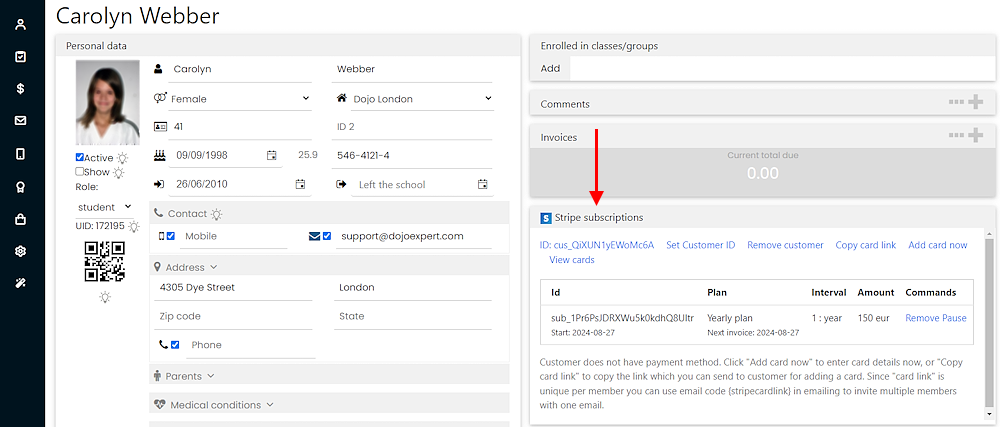
This section enables you to:
- View current subscriptions
- Add, remove, pause, resume subscriptions
- Add plans
- Add cards (payment method) manually
- Set default payment method
After member has entered valid credit card subscriptions will start collecting money. You can also then subscribe member to other plans you create.
For subscribing individual member, use member profile, if you need to subscribe (unsubscribe or pause) more then 1 member in bulk, use "Stripe subscriptions" page found under Invoices main menu.
Stripe and invoices
You don't need to create or generate invoices if you will be using Stripe subscriptions. After stripe charges your member, it will send notification
to DojoExpert and invoice will be created automatically, and will automatically register the payment as revenue. Example:
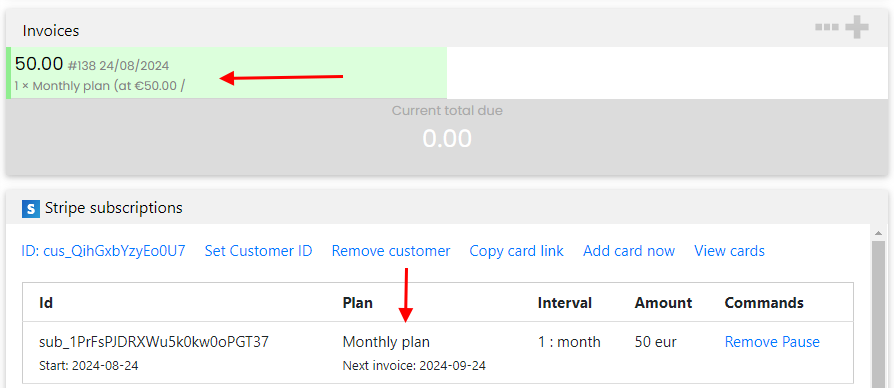
If payment fails in Stripe (card expired, insuficient funds or any other reason), invoice will be created but payment will not be registered - so the due will existis. By default Stripe will retry the payment
each 5 days 3 times and if in one of these tries the payment succeeds, payment will be registered and invoice will no longer be due. If it fails third time, Stripe
automatically cancels the subscriptions. If you want to setup different retry policy, setup this in your Stripe account.
When subscription payment fails, as said, invoice will be created without payment, but also it will be marked as "invisible" to member and will have yellow
color in DojoExpert. This is to prevent member to pay the invoice manually in student login and potentially create double payment if on later try subscription succeeds. Example of failed payment invoice:
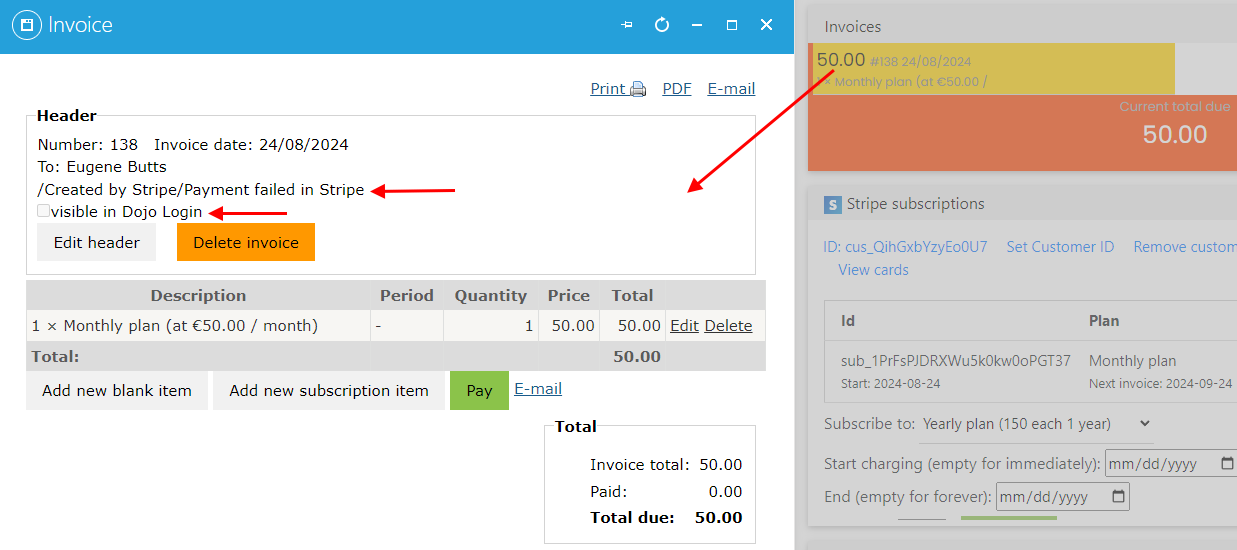
You can always change the visibility by updating invoice header. Also, when payment fails a note "Payment failed in Stripe" will be added to inovice header.
You and your students, can pay any invoice with a credit card. If you open invoice in DojoExpert and click "pay" button there will be "pay with stripe" button:
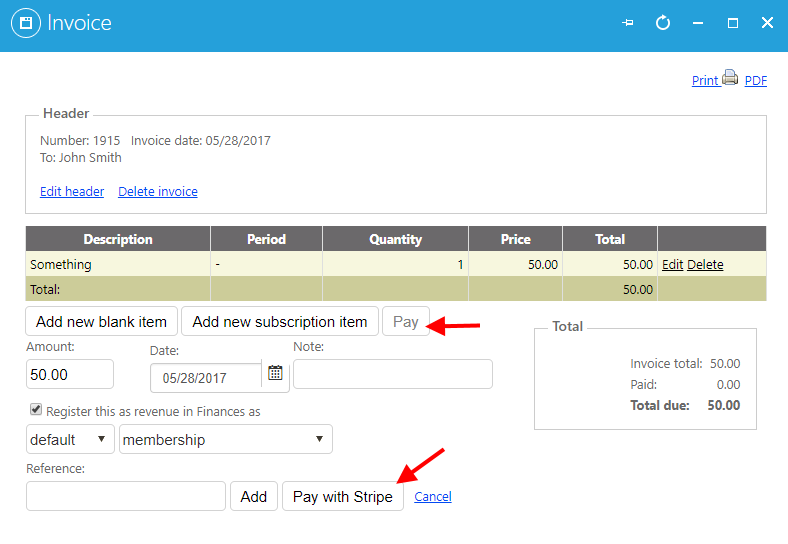
If the invoice is for member which has payment method set, his credit card will be charged automatically. If it doesn't have payment method, enter credit card window will appear.
After clicking "pay" button money is taken from the credit card and transferred to your Stripe account. DojoExpert registers this payment by closing the invoice and adding revenue in your "Costs & revenues" inside DojoExpert. Any invoice can be paid this way - it's a real Point Of Sale (POS)!
How to handle payment failures
Payment failures can happen for various reasons - card can expire, decline by bank or other. You can see the reason in your Stripe account, or in "Stripe subscriptions" page on last 20 charges grid:
When payment fails, DojoExpert invoice will be marked yellow in member profile and will be unvisible to member until it succeeds after Stripe retries or until you edit the header and turn on visibility manually (as said in previous chapter).
When payment fails, you can wait for Stripe retries - by default it will retry after 5 days 3 times. Or you can cancel the subscription, turn invoice visibility and send it to member for manual payment. You can do this by using "E-mail" link in invoice header. Member will receive link to invoice
and can do the online payment with his credit card. If your members are using mobile app Dojo Login they can do the payment from the app.
If you need credit card update, you can send your members email with add card link using code {stripecardlink}. You can also use Stripe built in customer portal for this purpose (check in your Stripe account).
How can students pay invoices
When Stripe is enabled, "Pay with credit card" button will be available in members area (student login), in mobile app "Dojo Login" and in invoice when you send it over e-mail. Members can login with their UID and password and pay invoices with their credit card in members area or in Dojo Login:
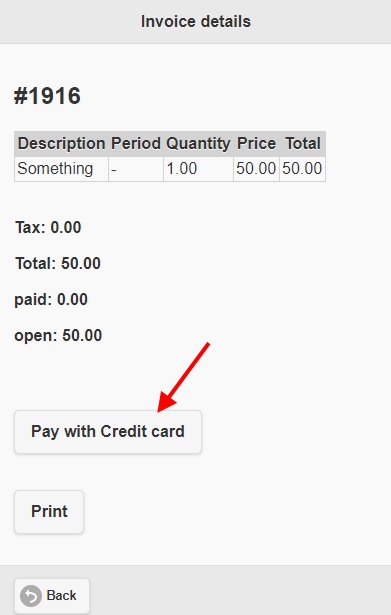
Any invoice for any purpose can be paid this way. You can manualy create invoices in member profile and they can be paid with credit card in members area or with Dojo Login app. You can also send invoices via e-mail by using codes {lastinvoicelink} or {invoicelink} and the invoice will include the "pay with credit card" button.
Use Stripe subscriptions in booking forms
You can allow members to self enroll in class and choose stripe subscription. For this you need to create a booking form of type "Class enrollment":
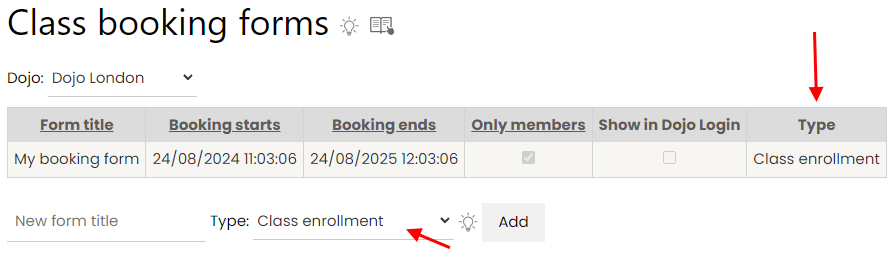
In form settings you need to select at least 1 class and at least 1 stripe plan. If you choose more then one, member will be able to select class and plan. Example:
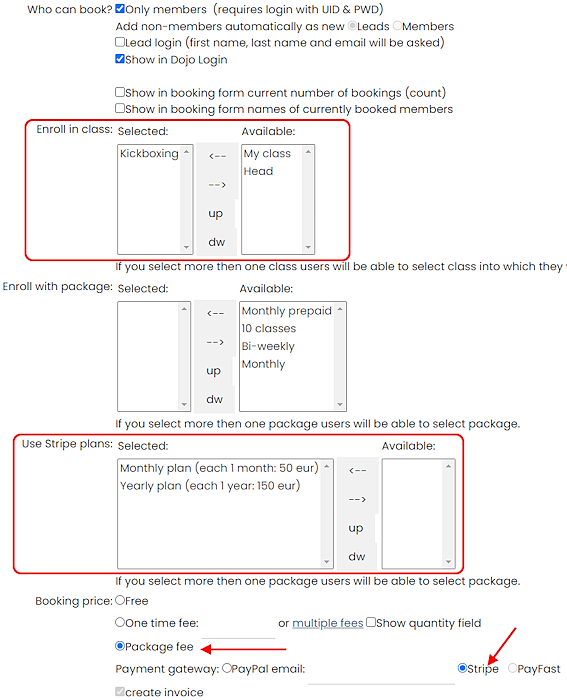
In above example members will be able to subscribe them self with selected stripe plan - they will enter credit card (payment method) and subscription will be set
without need of you doing any additional steps.
Sell your stuff and accept credit cards
With DojoExpert you can easily setup a small webshop that can now accept credit card payments! You just need to enable Stripe in webshop settings:
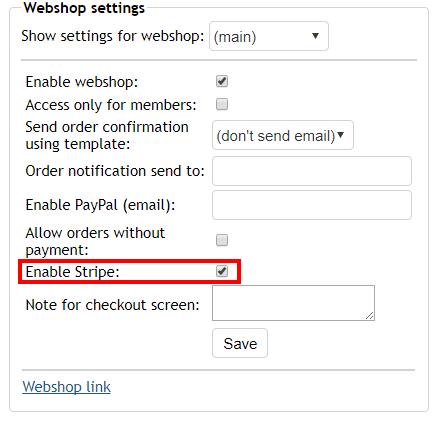
When Stripe is enabled in webshop checkout screen there will be "pay with credit card" option:
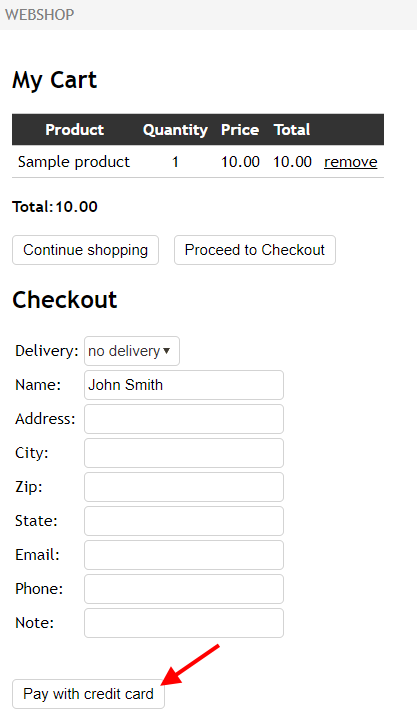
Find out more on webshop feature here.